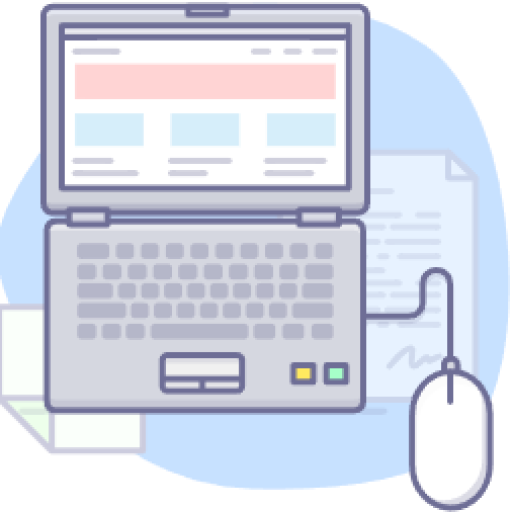第一部分——系统安装
本文将演示如何安装Linux安装及常用配置
文章以Debain作为样例进行演示。Ubuntu等其他发行版基本逻辑是一样的,你可以根据自己的需求选择合适的发行版即可。
注意:本教程为个人安装时探索出来的方法,不保证百分之百正确或者合适。如果你有其他配置需求,可以自行搜索方法。
受图床速度影响,图片加载可能比较缓慢,如果出现加载错误,请尝试刷新网页,如果还不行,可能是图床问题。
Ubuntu可以参考这里👇
为什么选择Debain?
有很多理由可以选择 Debian 作为您的操作系统——作为用户、作为开发者,甚至是在企业环境中。大多数用户称赞它的稳定性,以及软件包和发行版的平滑的升级过程。Debian 也被软件和硬件开发人员广泛使用,因为它能运行在众多架构和设备上,提供了一个公开的缺陷跟踪系统,以及面向开发人员的其他工具。如果您在专业环境中使用 Debian,您还可以享受到诸如 LTS 版本和云映像带来的额外好处。
需要用到的内容如下:
1. VMware Workstation Pro
2. Linux系统镜像
3. 在浏览器中检索问题解决办法的能力(⭐)
4. 了解Linux系统的基础操作。
第一部分——安装系统
第一步:下载Linux操作系统镜像文件
官网:Debian -- 下载 Debian
如果无法打开官网或下载速度较慢的,可以自行搜索国内镜像站进行下载。这里不再过多赘述,请自行搜索。
第二步:在虚拟机中安装Linux系统
1. 创建虚拟机,创建虚拟机时的其他运行配置(如CPU,内存等)可根据自身需求进行选择

2. 在镜像选择页面选择下载好的系统镜像文件,选择后会自动识别到系统。

3.创建完成后启动虚拟机。选择安装选项
第一个选项Graphical install ->图形化安装,既有UI界面的系统。
第二个选项install ->安装,既无图形化安装。
两个系统是有无界面的区别,你可以根据自己的习惯进行选择。

4.选择语言界面一般选择英文。中文也可以但不推荐。在业务中尽量选择English这里作为演示,我选择中文。点击继续-->地区选择中国并点击继续-->键盘选择汉语/英语并点击继续

5.如果自动配置网络失败,可以在虚拟机设置->网络,将网络连接模式修改为桥接。再重新尝试配置。正常情况下就可以成功了。后面的网络配置根据提示填写即可,如果你不知道怎么写,使用默认的选项或内容即可。



6.设置你的ROOT账户的密码。很重要请牢记你设置好的密码。
请注意!ROOT用户拥有最高的权限。详细描述如下图。
如果你仅仅作为学习或测试,为了方便可以使用弱密码123456等,生产环境下请勿这样做!!

7.创建一个管理员用户,作为系统日常操作所使用的用户,下一页用户名和后面设置的密码请记住,便于以后登录使用。用户名一般为新用户全面的小写字母,但还请确认,你也可以修改成自己想要的。设置完成后点击继续按钮。

8.配置磁盘分区设置,选择第一个 向导-使用整个磁盘 即可,下面一直选择继续
到最后询问 将改动写入磁盘吗? 这里选择是并点击继续,开始执行你所配置的操作。这样就完成了对磁盘的分区设置,这可能需要一段时间,但不会太长,请耐心等待即可,一般几十秒到几分钟即可完成。

9.配置软件包管理器页面。
第一个页面询问:扫描额外的安装介质,如果你需要就可以设置,否则选择否并继续,这里不再扩展演示。

第二个页面仓库镜像站点所在的国家选择中国,否则可能无法下载软件。如果你不小心选择错了,也没关系,进入系统后还可以进行配置,这个后面再讲。

第三个页面选择仓库站点,可以选择推荐的deb.debain.org或其他也可以。我这里选择清华大学仓库。
第四页跳过,不需要设置。

点击继续,开始执行以上配置的设置内容。需要一些时间,请耐心等待。
10.其他设置
参与流行度调查?->否
11.软件选择页面:Debian桌面环境(可选),GNOME,标准系统工具包,其他工具包介绍可以自己搜索介绍,可以根据自身需求进行选择。选择完成后点击继续。等待3-5分钟安装完成(选择软件包数量和网络质量影响,安装时间可能更长,耐心等待安装完成即可)。


12.安装GRUB启动引导器
选择-是

选择第二个选项:/dev/sda,并点击继续按钮,程序开始执行。等待一段时间,完成后会自动重启。

13.重启完成后,你将看到下面的页面,此时Linux系统的安装就完成了!点击用户,输入你设置的密码,就可以进入系统了。


14.点击下面的“我已完成安装”,或者虚拟机右击设置菜单中选择安装Vmware Tools选项,安装Vmware Tools,此时Linux系统安装基本完成了

第二部分——系统基础配置
下面介绍一些常用的系统配置内容
一、配置软件源镜像
如果你忘记或在安装系统时配置选择了不合适的软件镜像源等,可以进行更换,以提高软件的下载速度。
国内的镜像源例如:阿里云源镜像,163源镜像,腾讯云源镜像,华为云源镜像,中科大源镜像,清华大学镜像等
你可以根据你下载的Linux发行版和版本信息,到对应的网站寻找对应的源镜像配置信息
下面是Debian12的几个源镜像配置信息
#清华大学源镜像 # 默认注释了源码镜像以提高 apt update 速度,如有需要可自行取消注释 deb https://mirrors.tuna.tsinghua.edu.cn/debian/ bookworm main contrib non-free non-free-firmware # deb-src https://mirrors.tuna.tsinghua.edu.cn/debian/ bookworm main contrib non-free non-free-firmware deb https://mirrors.tuna.tsinghua.edu.cn/debian/ bookworm-updates main contrib non-free non-free-firmware # deb-src https://mirrors.tuna.tsinghua.edu.cn/debian/ bookworm-updates main contrib non-free non-free-firmware deb https://mirrors.tuna.tsinghua.edu.cn/debian/ bookworm-backports main contrib non-free non-free-firmware # deb-src https://mirrors.tuna.tsinghua.edu.cn/debian/ bookworm-backports main contrib non-free non-free-firmware # 以下安全更新软件源包含了官方源与镜像站配置,如有需要可自行修改注释切换 deb https://security.debian.org/debian-security bookworm-security main contrib non-free non-free-firmware # deb-src https://security.debian.org/debian-security bookworm-security main contrib non-free non-free-firmware
编辑sources.list文件
sudo vi /etc/apt/sources.list ,将配置信息添加到文件中。
二、设置ROOT密码
sudo passwd root
[sudo] password for kerwin: #输入当前用户密码
New password: #输入root新密码
Retype new password: #再次输入root密码
passwd: password updated successfully #密码更新成功
三、使用SSH工具连接Linux系统
1.下载SSH工具
XSHELL
WindTerm官网
或其他连接工具
2.获取虚拟机IP地址
使用ifconfig命令,若未安装该网络工具可以使用ip addr命令
3.将IP地址,用户名和密码填入SSH工具,端口默认22并点击连接
可能遇到的问题:
1.你的Linux虚拟机中未安装ssh服务
使用 sudo apt-get install openssh-server 命令安装ssh服务
2.无法连接22端口——你的防火墙未开放22端口
解决:你可以开放22端口,也可以一劳永逸的关闭防火墙(生产环境下不要这样做!)
以下命令为Ubuntu指令,其他发行版可自行查找。
1.开放22端口
打开终端,输入以下命令以编辑SSH配置文件
sudo nano /etc/ssh/sshd_config
找到以下行并确保其被注释掉:
#Port 22
如果没有注释,你可以直接修改端口。添加以下行:
Port 22
如果你想使用其他端口,可以将22替换为你想要使用的端口号。
保存并退出文件。重启SSH服务以使更改生效
sudo service ssh restart
2.永久关闭防火墙
相关指令如下
查看防火状态
sudo ufw status
关闭防火墙
sudo ufw disable
停止ufw服务:
sudo systemctl stop ufw
禁用ufw服务的自动启动
sudo systemctl disable ufw
重启系统,以确保防火墙不会在系统启动时重新启用。